さて、今回はサブドメイン設定のやり方について解説していきます。
まず、みなさん既にロリポップで独自ドメインを設定している事と思いますが例えば

新しく違うジャンルでブログを作りたい!!

ポートフォリオを作ったんだけどどうやって公開しよう?
とかなった場合に、サブドメイン設定の事をまだ知らなかった僕は新たにお金を払ってドメイン契約をしました。。
もちろん分かりやすいように新しくお金を払ってドメイン契約をするのは一つの方法だとは思うんですが、もしサブドメインでもいいというのであれば無料で設定する事が出来るのでぜひオススメします!!
独自ドメインに紐づいたドメインを作る事です。
(例)僕の場合
- 独自ドメイン:https://tegetegeblog.com
- サブドメイン:https://portfolio.tegetegeblog.com(自分のポートフォリオサイト)
要するに独自ドメイン(tegetegeblog.com)の前に新しくドメインを追加出来ます。
※独自ドメイン(tegetegeblog.com)の後ではなく前に追加されます!
こっちが独自ドメイン。
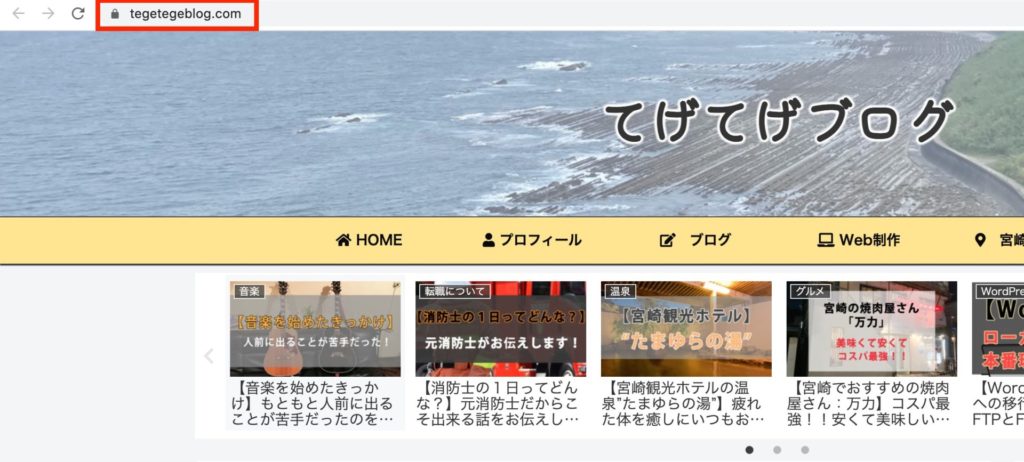
こっちがサブドメイン。
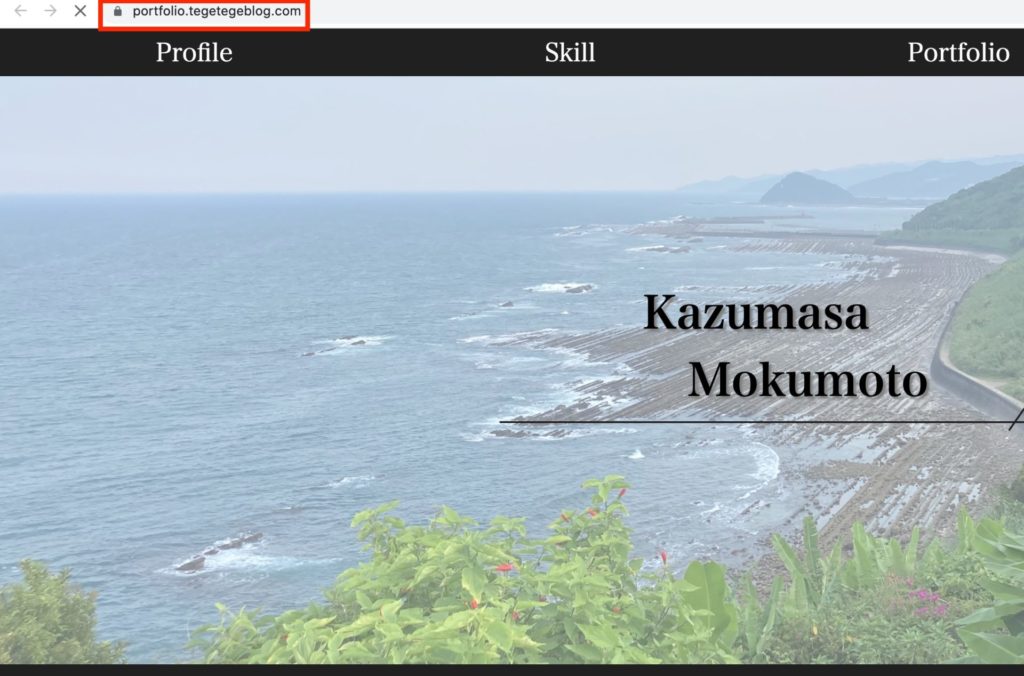
こんな感じです!
こういう風にすれば新しくドメイン契約をする必要がないんです。契約ではなく好きなサブドメインを設定するだけなので。
独自ドメインは世の中でかぶることのない1つだけのドメインですよね。
ということはそれに紐づいたドメインは誰とも被りませんよね!
サブドメインの設定
というわけで設定していきましょう!
まずはロリポップの管理画面からです。
「サーバーの管理・設定」からサブドメイン設定をクリックしましょう。
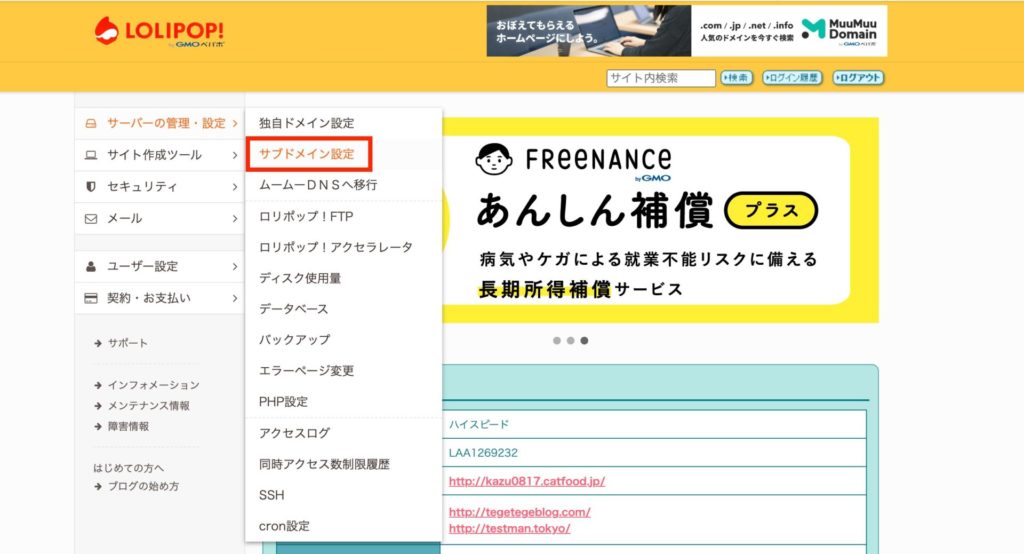
次の画面で新規作成をクリックします。
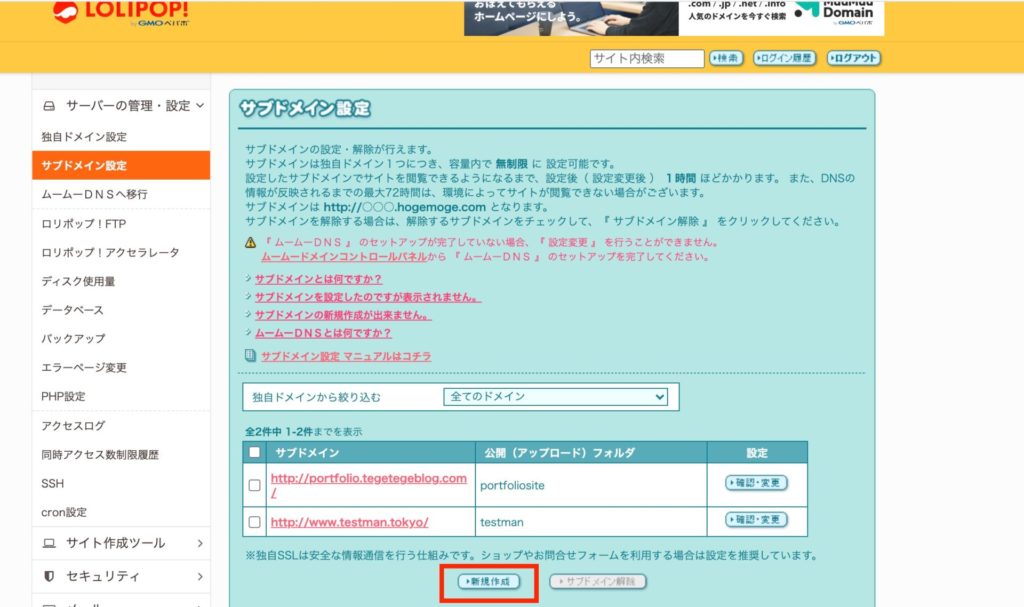
そしたら次にこの画面になります。
これこちらの記事で紹介した独自ドメイン設定の時と全く同じです。
【WordPress】ブログ公開まで後少し!サーバーとドメインを契約しよう!
今回は「blog2」に設定します。
赤枠の所は紐づける独自ドメインを選択します。
そしたら作成をクリックしましょう!
後は下に確認画面が出てくるので確認したら設定をクリックしましょう。
最後に画面上にポップアップが出てくるのでOKを押してあげれば設定完了です!
簡単ですよね!
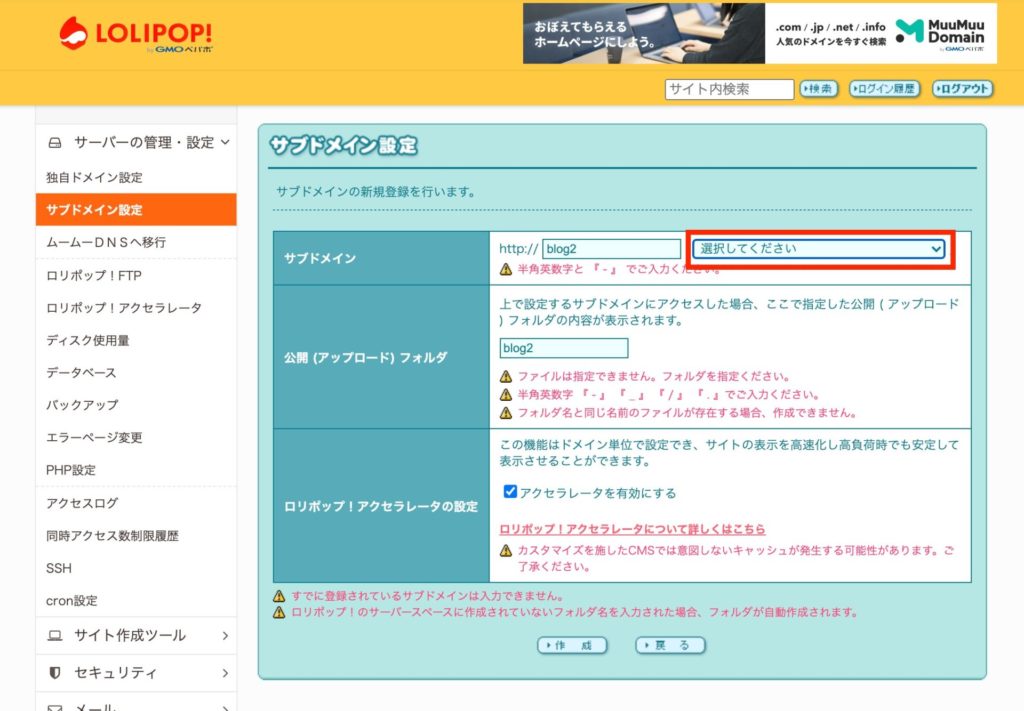
このままサブドメインに2つ目のWordPressをインストールしたい方は下へ
ロリポップサーバーに移行しよう
サブドメインに自分がローカル環境で作ったサイトなどをロリポップサーバーに移行する場合は、またちょっとだけめんどくさいサーバー関係のお話になってきます。
こちらの記事【WordPress本番環境への移行】ロリポップ FTPとFileZillaを使う方法を読んでくれている方は何となく話が入ってきやすいと思うんですが。
ロリポップFTPを開いたら先ほどのサブドメインの公開フォルダが追加されてますよね!
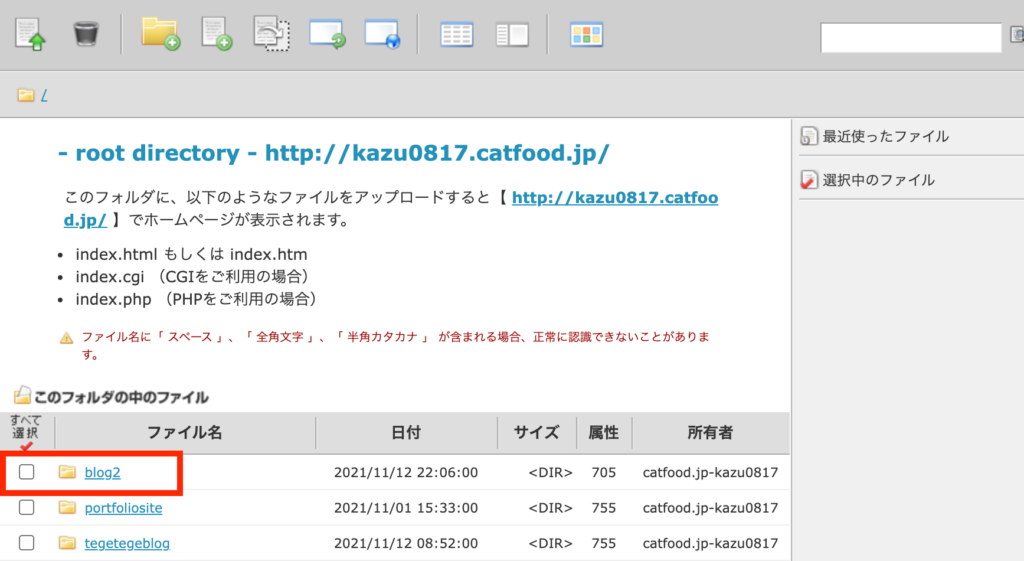
ですので、こちらのロリポップのサーバーの公開フォルダの中に自分が作成したもう一つのブログやサイトのフォルダを入れてあげればOKです!!
これも【WordPress本番環境への移行】ロリポップ FTPとFileZillaを使う方法で紹介してますが、
ぜひ「File Zilla」を使ってさい!楽です!!
作業を分かりやすくするために、ローカル環境(自分のPC内)のフォルダ名と本番環境のフォルダ名は同じにした方がいいいです!
※今回の場合だったら、公開フォルダを「blog2」というフォルダにしてますよね。だからローカル環境のフォルダも「blog2」がいいです。
というより順番的には逆ですかね。(笑)
サブドメインに設定したい本番環境の公開フォルダ名をローカルのフォルダ名と同じにするといいです!
まず「File Zilla」を開きますよね!
そしてロリポップのサーバーに接続します。
さっきのワンポイントアドバイスでわかりづらかった方は、これでちょっとは分かりやすくなると思うんですけどローカルの「blog2」の中身を全部ロリポップサーバーの「blog2」(※もちろんまだ空っぽなので)に入れるということです。※フォルダ名が同じだと分かりやすいですよね!
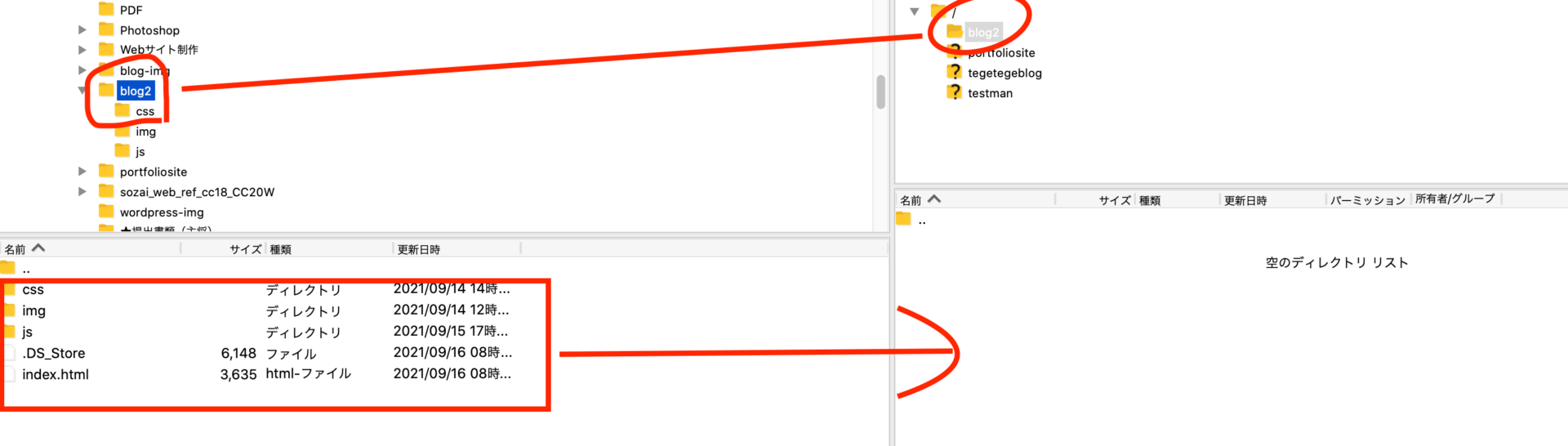
ではドラッグ&ドロップで移行します!
中身が同じになりましたよね。
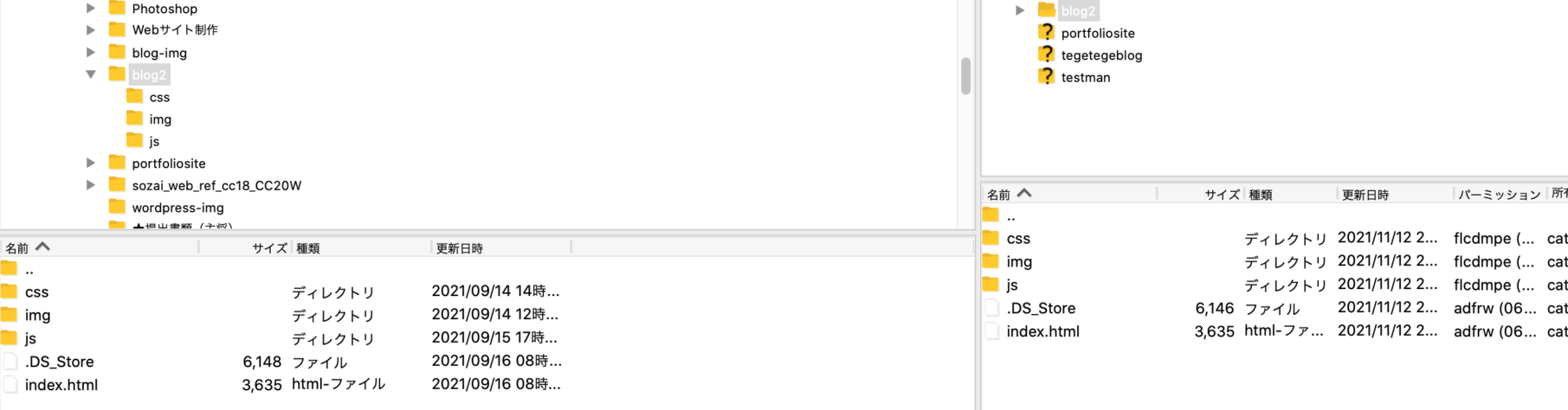
たったこれだけです。
確認のためサブドメインのURLを入力すると、作ったサイトが見れるようになってるはずです!
サブドメインに2つ目のWordPressをインストールしたい方
以前の記事でサブドメインではなく新しく2つ目の独自ドメインを契約して別のWordPressを構築するという紹介をしているんですが、それとほんとにやり方は同じです!
※今回の場合、サブドメインを作ったのでサイトURLの入力のところにサブドメインが追加されているはずなのでそのサブドメインを入力しましょう。
以前の記事はこちら↓
今回の場合だとこんな感じ。
作ったサブドメインをURLに設定してデータベースは新規自動作成でインストール!
ユーザー名やパスワードの入力は以前の記事の通りです。
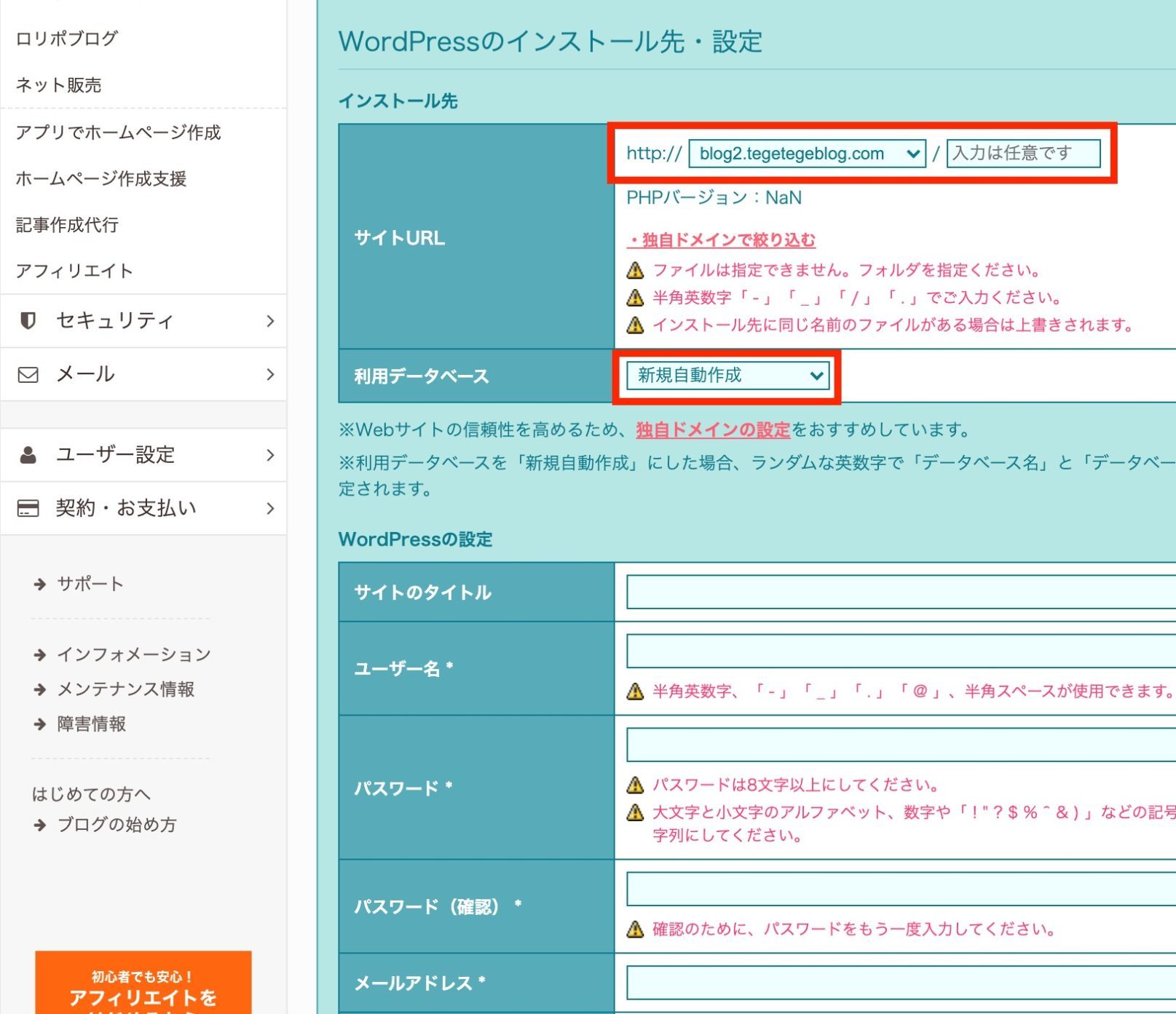
お疲れ様でした。今回はサブドメイン設定についてご紹介しました!なんか難しそうだなーって事でも焦らずに一つ一つ解決していけば少しずつ分かってくると思います!一緒に頑張りましょー!



コメント