さて、ブログの公開まで後少しです!!
ブログを公開するためには、サーバーとドメインが必要です。
簡単に説明します。
サーバーは土地で、ドメインが住所です。
まず、ブログを公開するための土地を契約しなければなりません。
僕の場合は【ロリポップ!
![]() 】というサーバーと契約しているので、ロリポップという土地の中に「てげてげブログ」という家をを建てているというイメージです。
】というサーバーと契約しているので、ロリポップという土地の中に「てげてげブログ」という家をを建てているというイメージです。
なので、ここのURL(tegetegeblog.com)がドメイン名です。
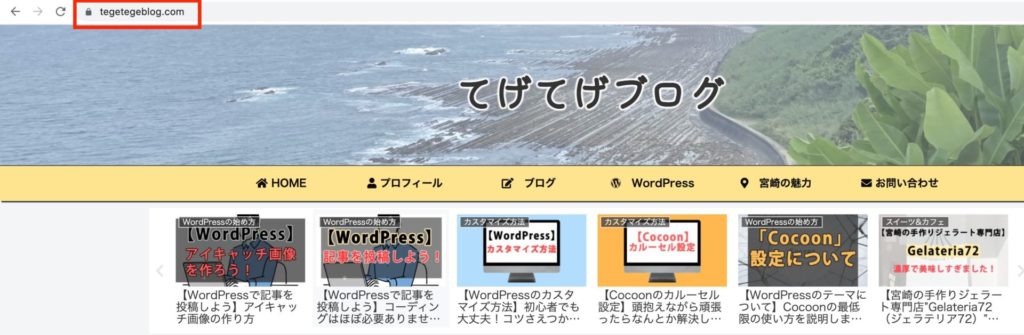
さて、すぐに理解するのは少し難しいかもしれませんが、こういうのはもうとりあえずやってみましょう!

他の記事でも紹介していますが、WordPressをやるならサーバーはほんとに【ロリポップ!
![]() 】がおすすめです!!
】がおすすめです!!
10日間無料お試し期間もあるのでぜひおすすめします!!
というわけで、
僕もロリポップを使っているのでロリポップからのドメイン取得までをやっていきましょう。
僕は、こちらの動画がほんとに分かりやすかったので参考にさせて頂きました。
この動画を参考に本番環境のWordPressのサイトが作成できると思いますので頑張りましょう!!
ちなみにこの動画で紹介されている【ムームードメイン
![]() 】もロリポップと同様人気です。
】もロリポップと同様人気です。
というよりもう動画を見た方はわかると思うんですが、ロリポップと相性がいいので管理が楽です。
![]()
金子さんほんとにありがとうございます!!
僕はこの動画がなかったらブログを作れていないと思います。(笑)
じゃあやっていきましょう!!
サーバーを契約しよう!
まずはサーバーの契約です。【ロリポップ!
![]() 】を開きましょう。
】を開きましょう。
そしたら、「まずは無料で体験する」をクリック。
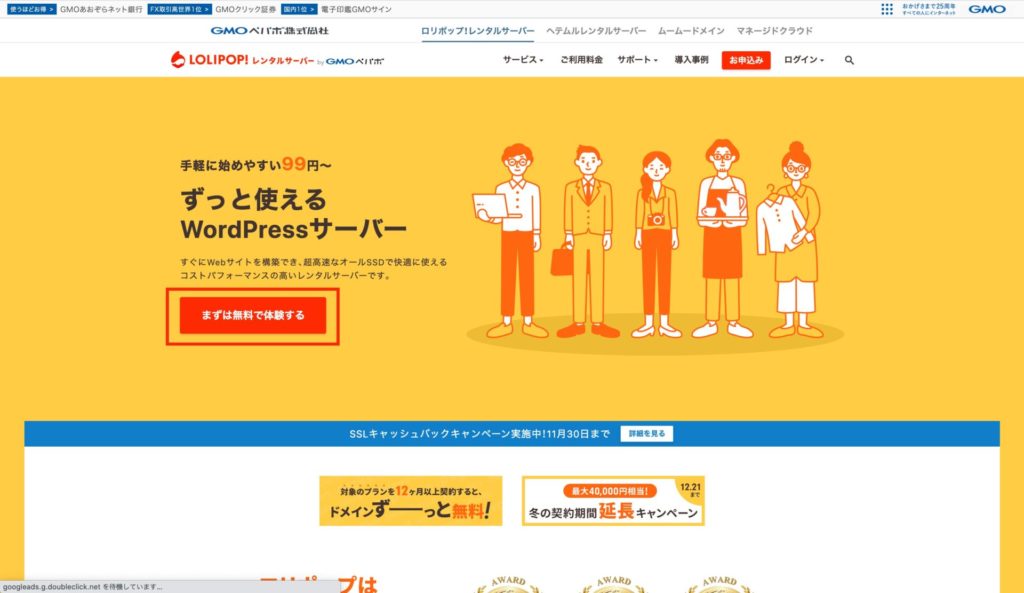
今回はこのハイスピードプランにします!
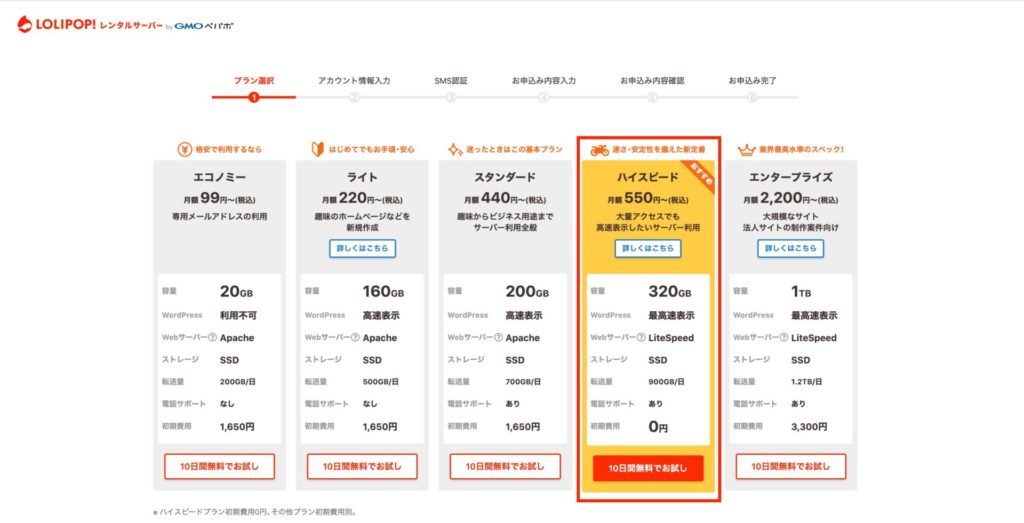
そしたら入力画面になるので入力しましょう。
赤枠の部分は僕の時はなかったんですけど、任意で利用してください。
ロリポップの契約の上で、いくつかの対象のドメインであれば無料になるみたいですよ。
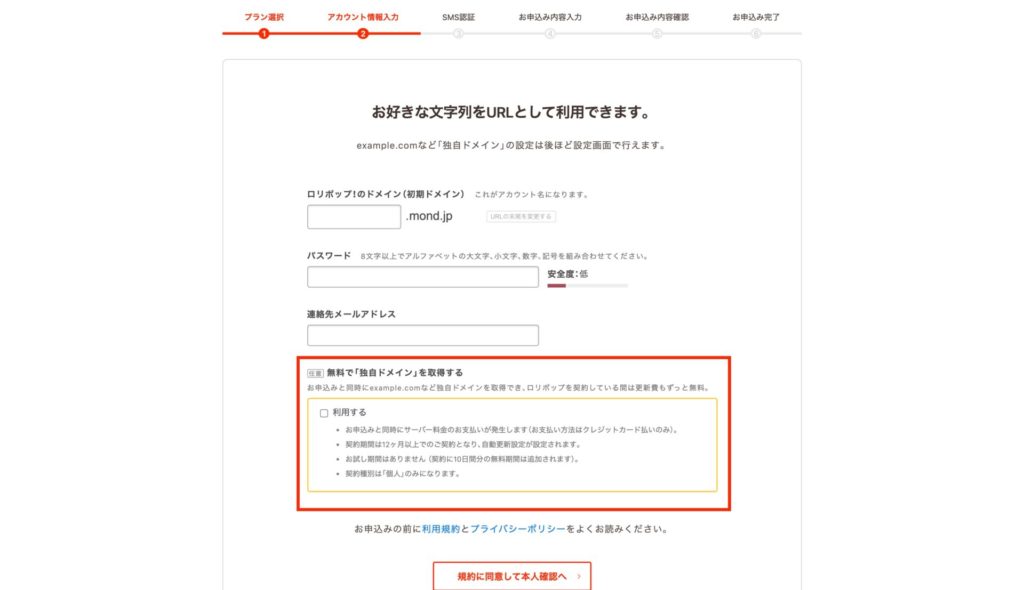
そしたら電話番号による認証を行って、名前、住所、電話番号などを入力しましょう。
お支払いは自動更新がいいと思います。
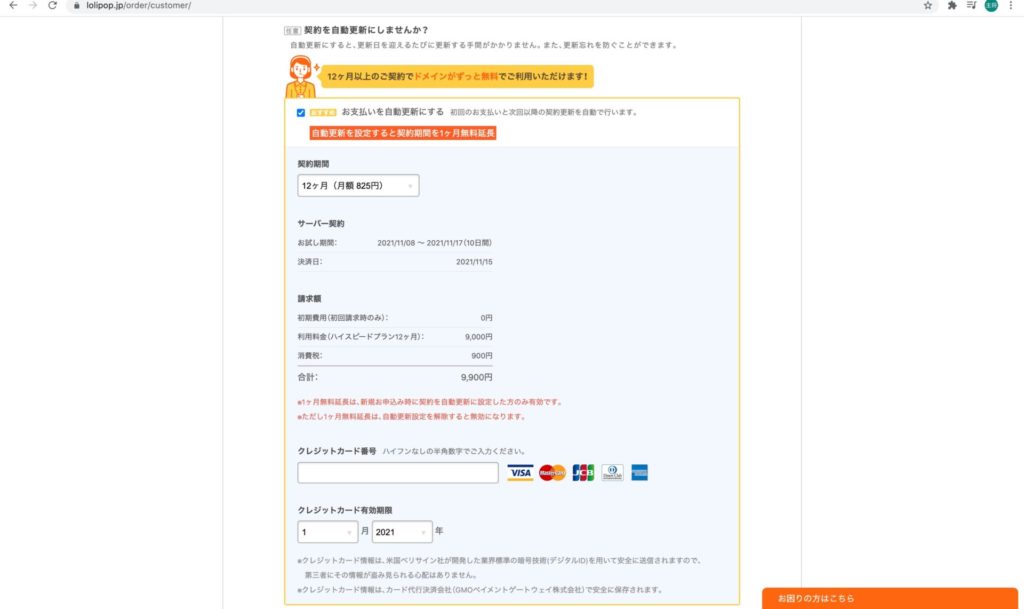
最後にお申し込み内容を確認して、無料お試しを開始しましょう。
簡単ですよね!
登録が出来たら、ユーザー専用ページにログインします。
お疲れ様でした。これでひとまずサーバーの契約は完了です。
ドメインを取得しよう!
ではでは、次はドメインです。
ロリポップのトップ画面から「サーバーの管理・設定」をクリックして「独自ドメイン設定」の画面を開きます。
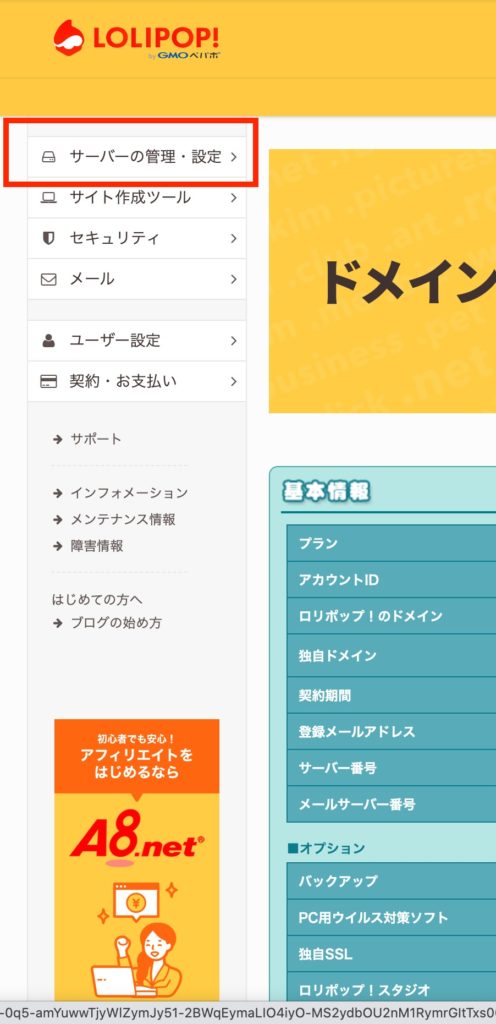
そしたらここからムームードメインに飛びます。
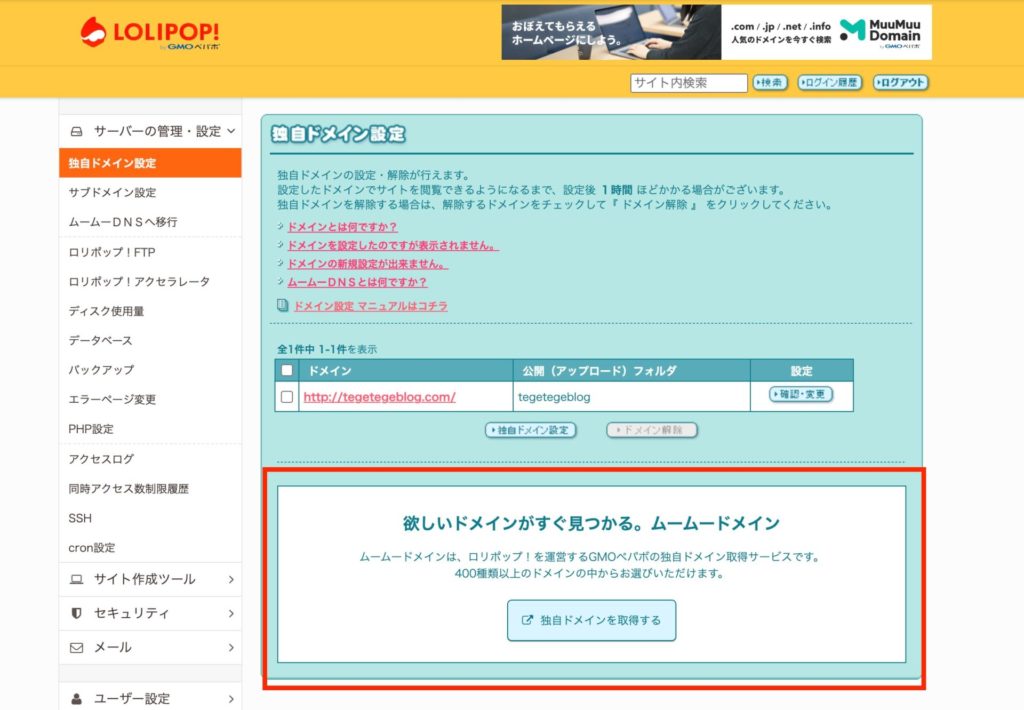
今回ドメインは「testman.tokyo」にします。ダサい(笑)
そして安い。
カートに追加して申し込みまでしましょう。
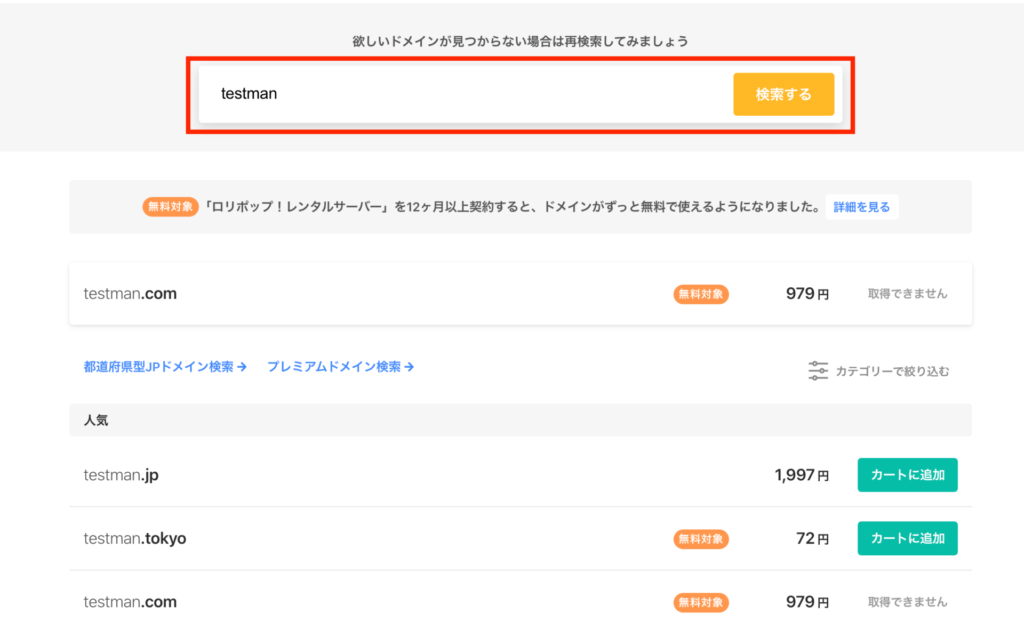
はい。ドメインが取得できましたね。
それではドメイン設定をしていきましょう!
「独自ドメイン設定」をクリックします。
と、思ったんですがここで記事を書きながら一つ勉強になりました。
僕の場合、もうすでに「tegetegeblog.com」の独自ドメインが設定してあるので「testman.tokyo」は二つ目の独自ドメインということになります。
設定の仕方は、新規で独自ドメインを設定する時と同じです。
これはマルチドメイン設定というものみたいで管理しているロリポップサーバーは同じです。
※ちなみにサブドメイン設定というものもありますので、そちらに関してはこちらの記事で↓
【ロリポップのサブドメイン設定】初心者の方でも簡単に出来ます!
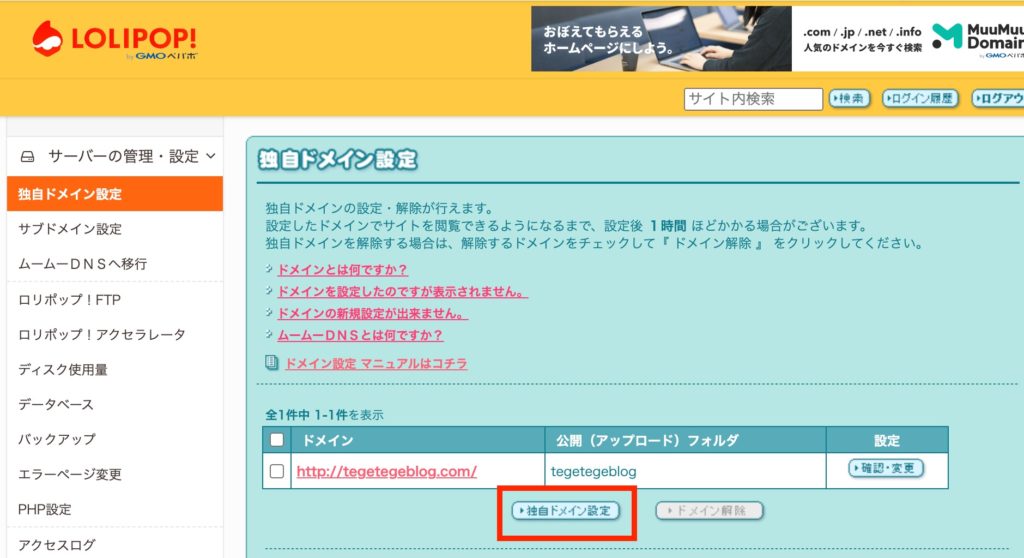
それじゃあ先ほど取得したドメインを入力します。
公開(アップロード)フォルダは.tokyoより前の部分を入力します。
「独自ドメインをチェック」をクリックすると、ネームサーバーの認証画面が下に出てきますかね?
多分出てくると思います。
そしたら、ムームーIDとムームーパスワードを入力して認証を行います。
最後に設定をクリックして、独自ドメインの設定完了です。
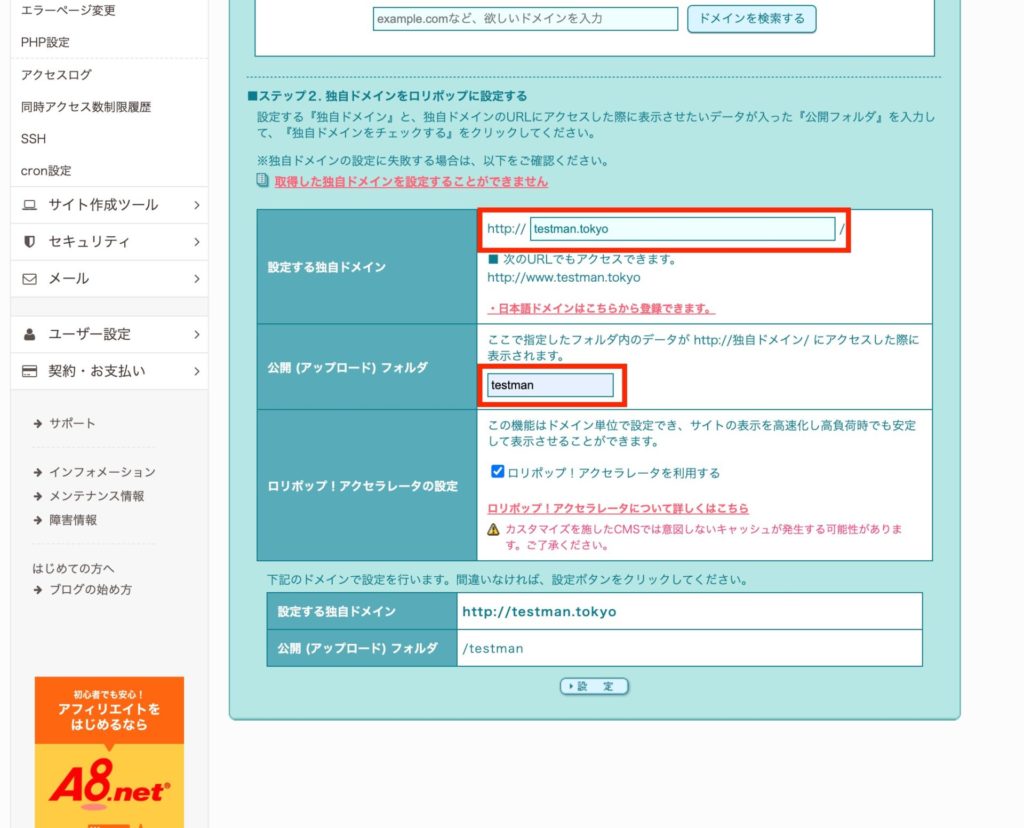
こんな感じです。
僕の場合はこれで独自ドメインが二つになりました。
※つまり、同じサーバー上に今ある「てげてげブログ」とは別にもう一つのサイト(http://testman.tokyo)が作れるようになりました。
というわけで、「サイト作成ツール」から「WordPress簡単インストール」を開きます。
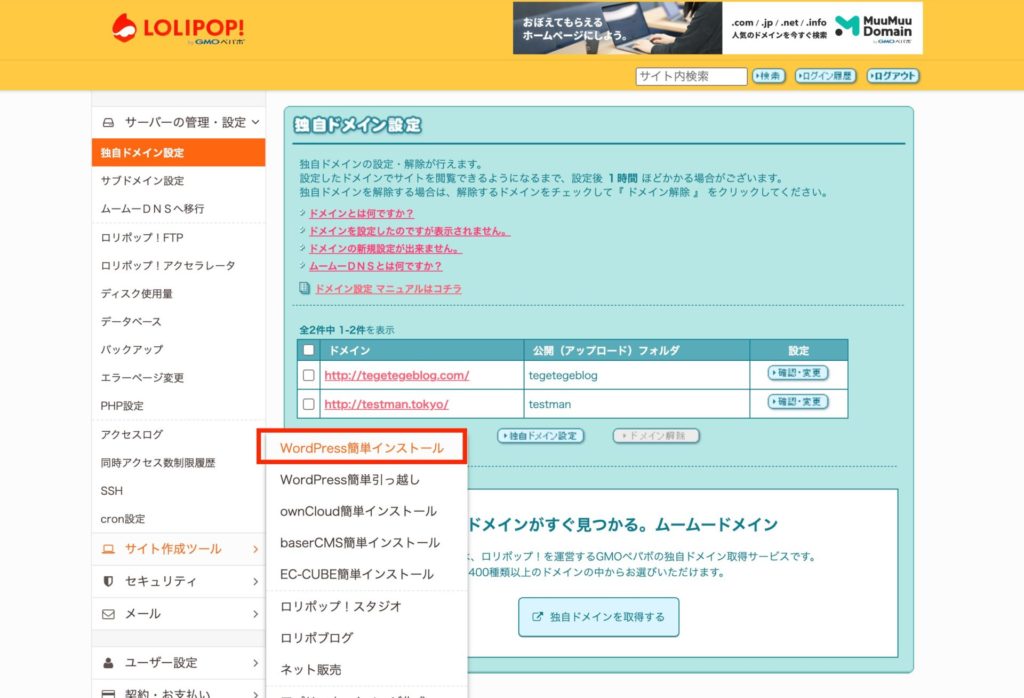
サイトURLには取得したドメイン名を
利用データベースは新規自動作成にしてください。
後は、サイトのタイトルやユーザー名などを入力して入力内容確認をクリック。
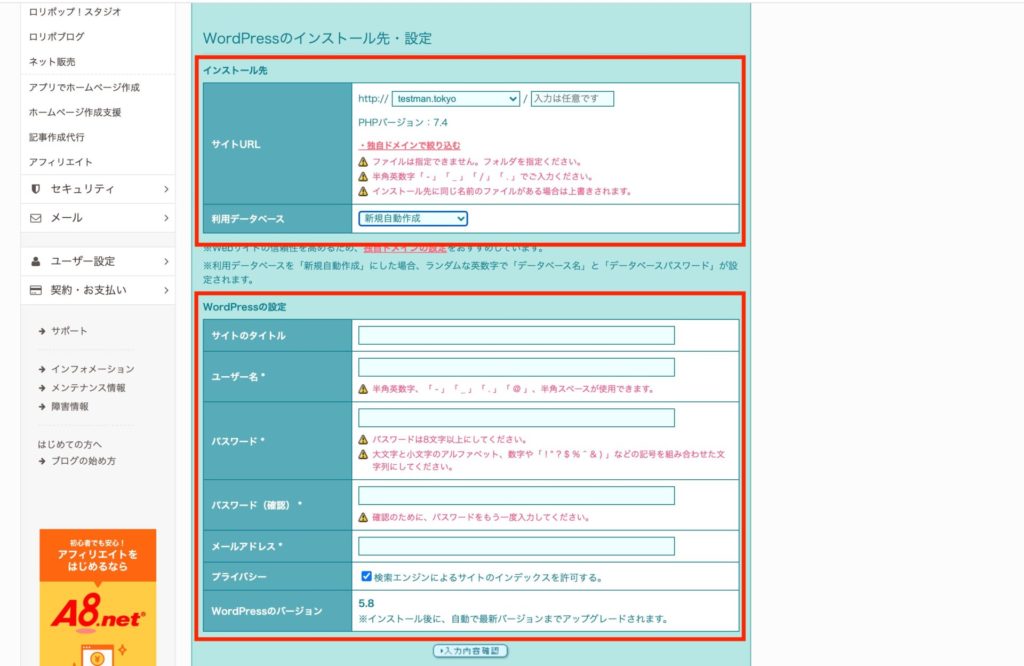
最後に承諾するにチェックを入れてインストールしましょう。
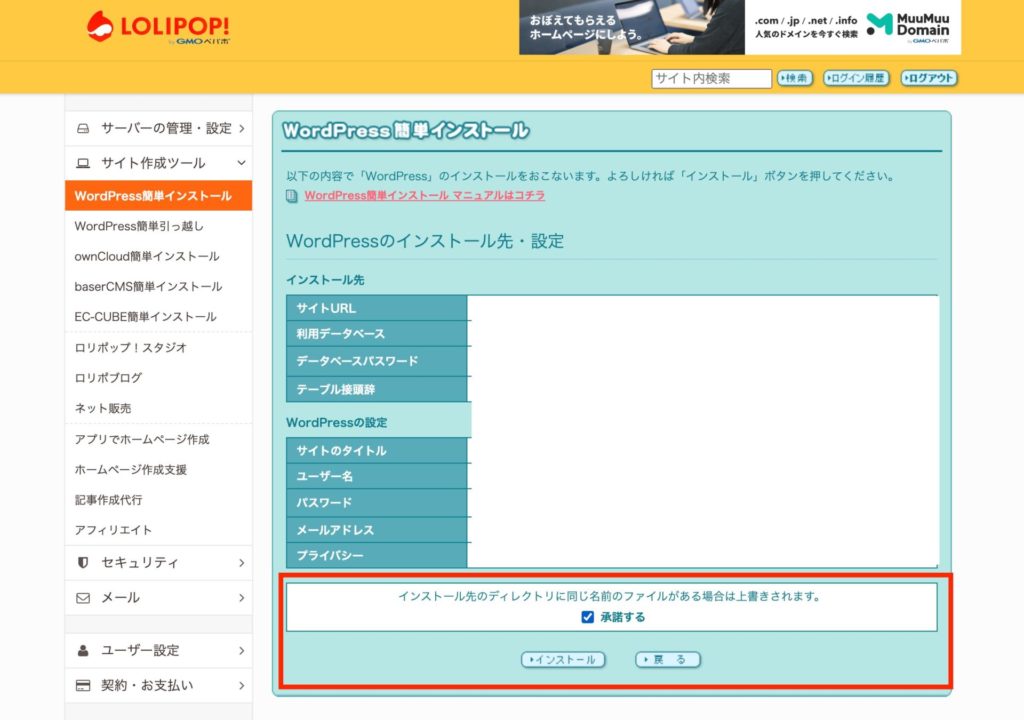
サイトURLをクリックすると、、
WordPressのサイトが完成しているはずです!
管理ページURLからは管理画面にいけます。
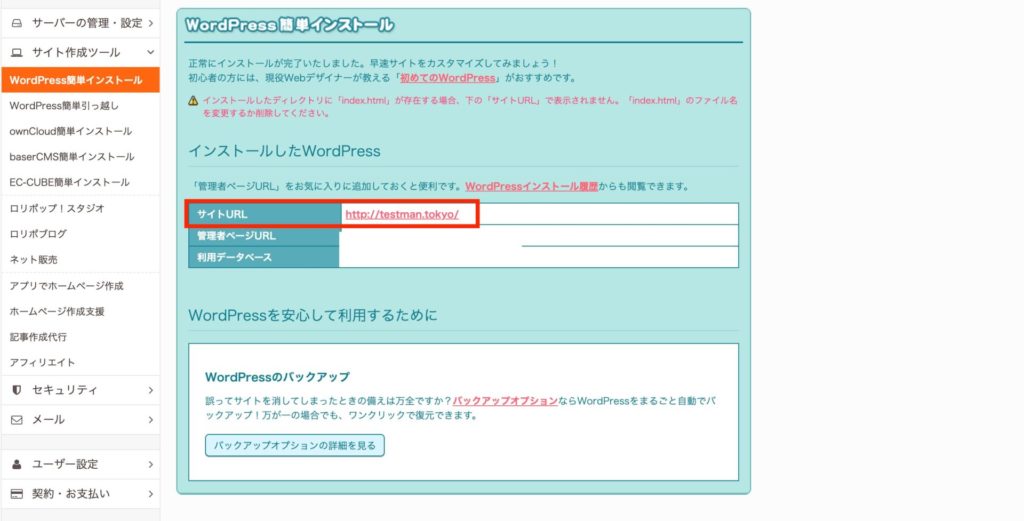
お疲れ様でした。
これで、サーバーの契約からドメインの取得、そしてWordPressの作成が出来ましたよね!
すいません、最後にもうひとつだけやって欲しいことがあります!!
こちらの前回の記事【WordPressの初期設定】記事を書く前に最低限これだけはやっておきたい!!の一般設定で紹介したHTTPS化と合わせてロリポップの管理画面から独自SSLの設定をしてください!
管理画面の「セキュリティ」から「独自SSL証明書導入」をクリックします。
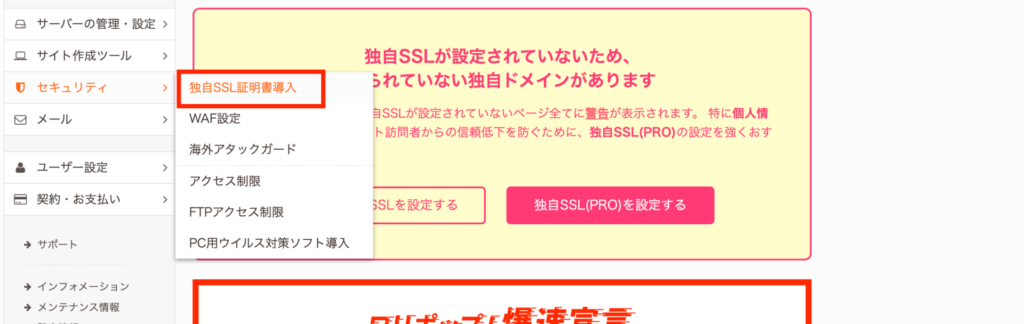
そうするとこういう画面になりますよね。
チェックを入れて独自SSL(無料)を設定するをクリックします。
これだけです。
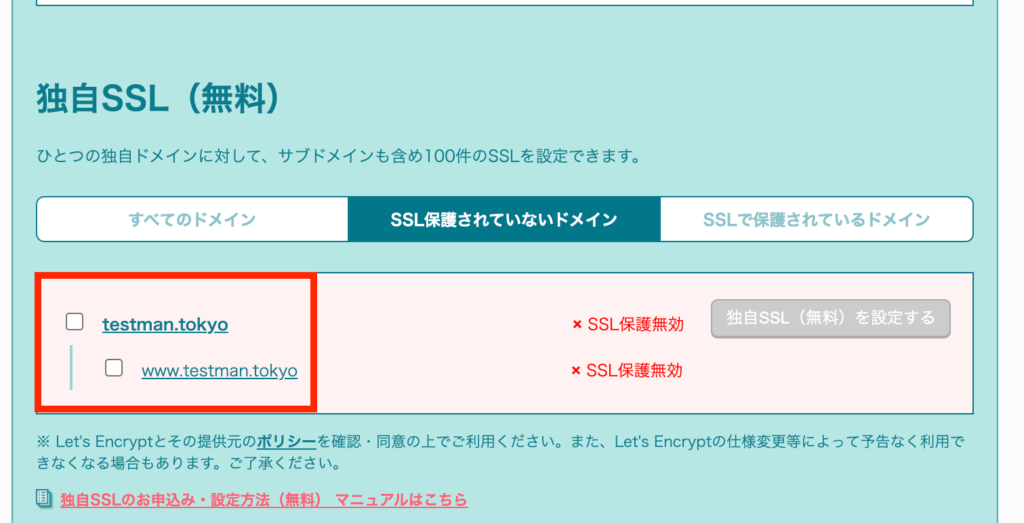
今度こそ、お疲れ様でした!!
次回、いよいよローカル環境から本番環境に移行していきます!
【WordPress本番環境への移行】ロリポップ FTPとFileZillaを使う方法



コメント