こんにちは、てぃんです。
最近グルメばっかりの投稿なのでたまには便利なツールのご紹介をしたいと思います!
今回ご紹介するのは”Clipy”というツールです。
こちらはMac専用のツールとなっていますので、Windowsの方はごめんなさい。
Windowsだと類似のツールでデフォルト機能のクリップボードやClibor(クリボー)といったツールがあるみたいですね。
Macのおすすめ便利ツール”Clipy”
インターネットで「Clipy」と検索したら一番上に出てきます。
緑のダウンロードボタンからダウンロードできます。
ありがたいことに無料です!
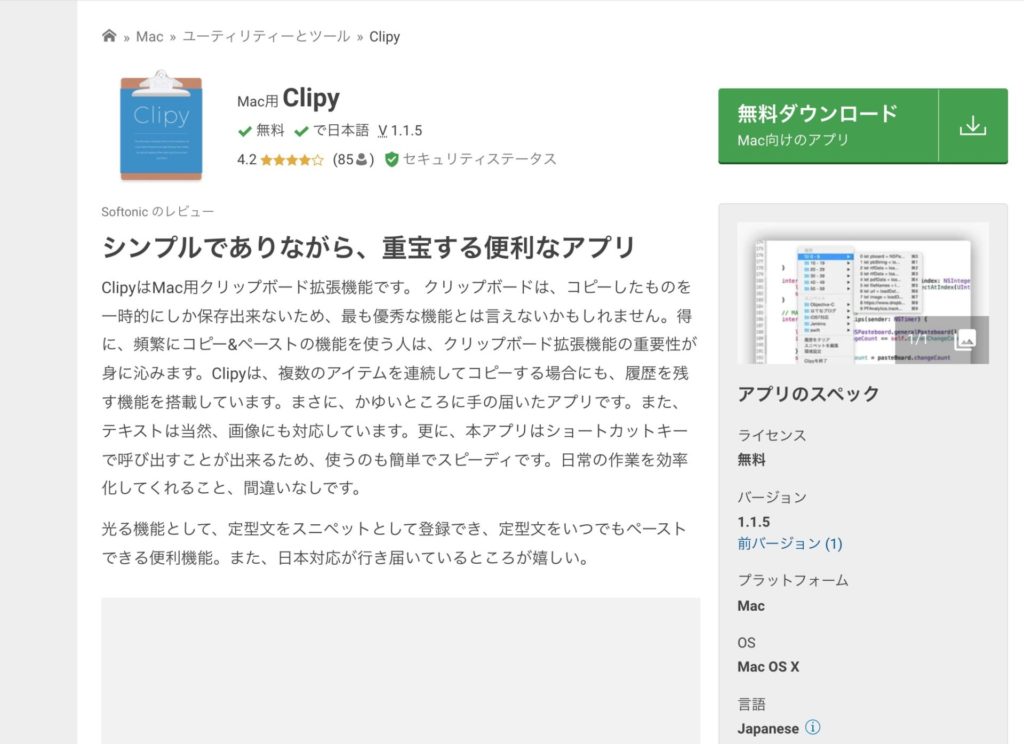

これから説明しますが、ほんとにめちゃくちゃ便利です!
Clipyの環境設定
まずダウンロードしたら簡単に環境設定をしましょう。
アプリケーションからClipyを一度起動すると上のステータスバーにクリップボードの形をしたアイコンが出てくると思います。
ここをクリックして環境設定を開きましょう。

環境設定とは言っても基本的に、ショートカットキーの確認だけで大丈夫です。
多分デフォルトで、「メイン」のショートカットキーが(シフトキー「⬆」+コマンドキー「⌘」+V)になってるとは思うんですが一応確認してみてください。
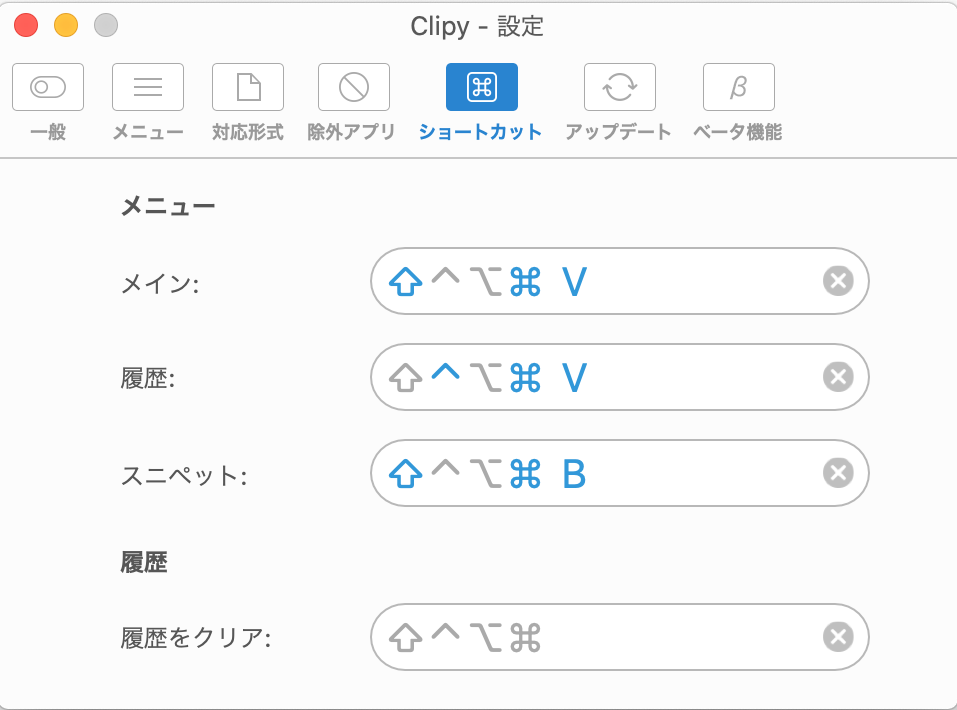
Macユーザーであれば、コピーしたものをペーストする時は(コマンドキー「⌘」+V)ですよね。
ですのでClipyを使ってペーストする時はこれにシフトキー「⬆」をプラスするだけと覚えてください。
(シフトキー「⬆」+コマンドキー「⌘」+V)
実際にショートカットキーを押してみます。
するとこのような感じで、コピーした履歴が残っているのでここからペーストするだけです。
(※ちなみにコピーに関しては、いつも通り(コマンドキー「⌘」+C)でコピーしていくだけです。履歴がちゃんと残るようになっています。)
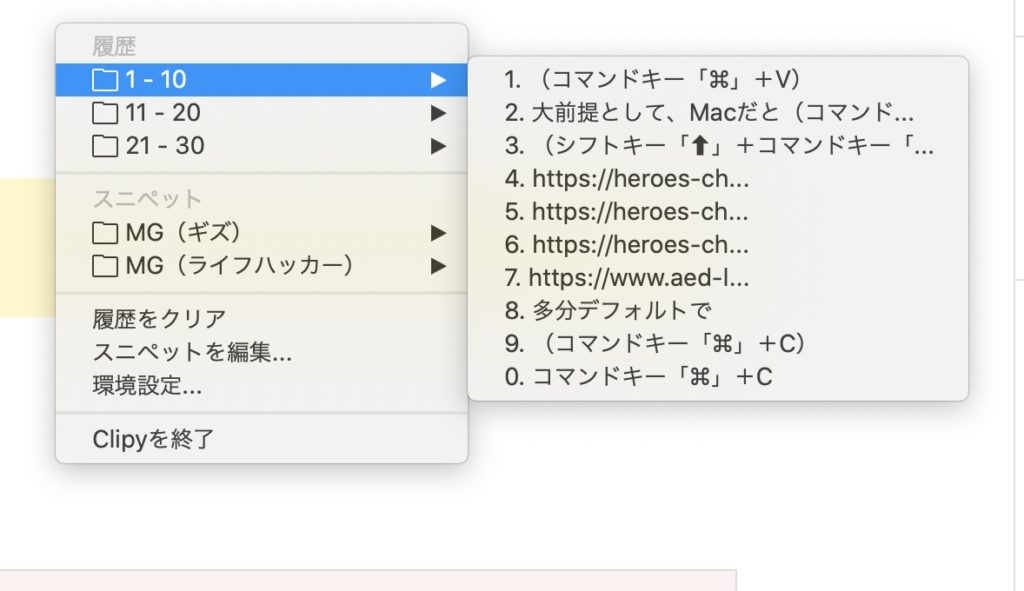
Clipyで出来ること
連続コピー(履歴を残す機能)
まず1つ目は先程説明した通り、コピー履歴を残す機能があります。
環境設定から「記憶する履歴の数」も決められますが、さすがに100件も履歴を使うことはないので僕は30件に設定しています。
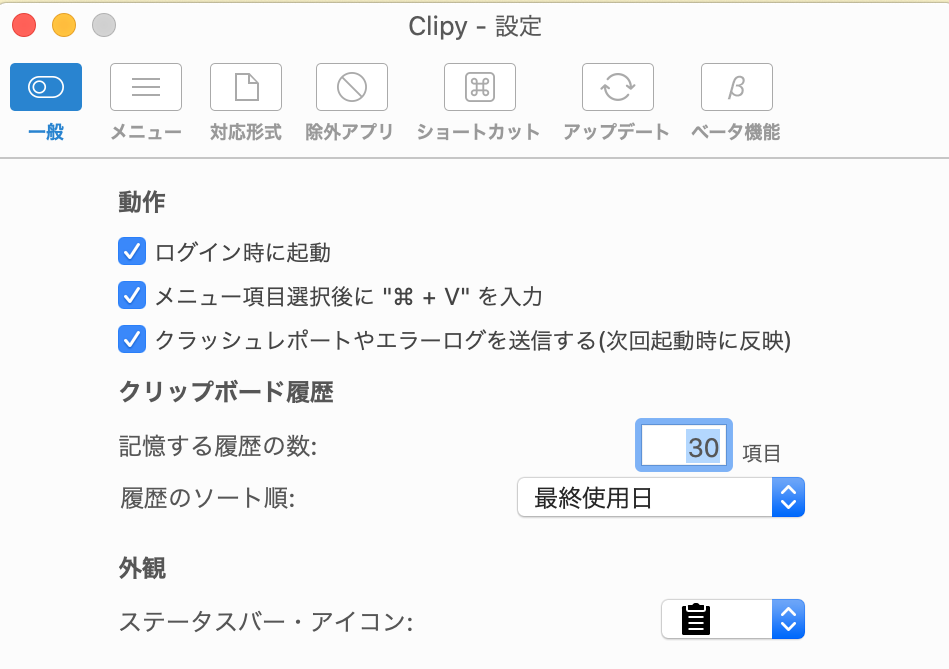
Web制作やライティングにおいて、コピー&ペーストって結構よく使うと思うんですよ。
一度に何箇所もコピーしたい時ありますよね。
僕はそういう事が多々あって、一回一回コピー&ペーストを繰り返していました。
今考えると、すごく効率悪いことしてたんだなと思います。
一度でコピーを済ませてから一気に貼り付けたほうが楽ですよね。
繰り返しになりますが使い方は(シフトキー「⬆」+コマンドキー「⌘」+V)です。
スニペット機能(定型文)
もう一つ便利な機能がスニペット機能で、定型文を登録することが出来ます。
定型文となると「お決まりの挨拶文」や「ブログの締めの言葉」など使い方は人それぞれだと思いますが、実はHTMLコードも定型文として登録が出来るのですごく便利ですよ。
例えば僕の場合↓
ブログの最後に必ず吹き出し機能を使って「にほんブログ村」のバナーをつけています。
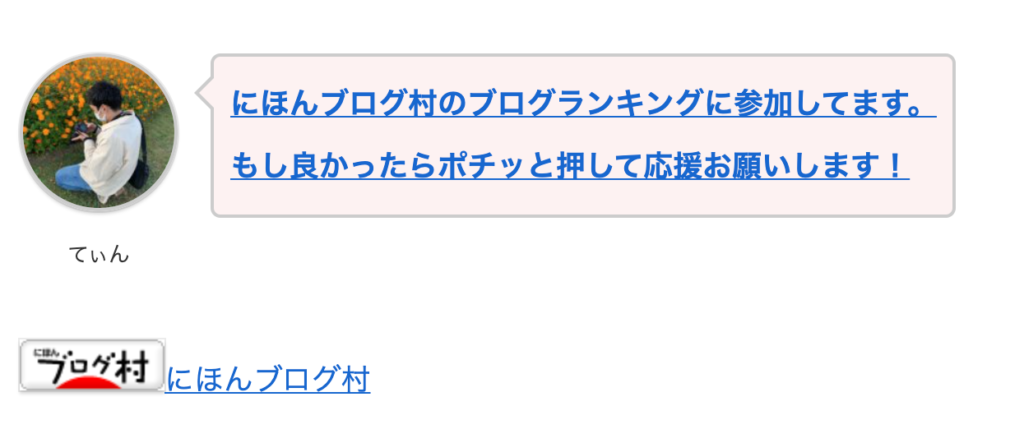
例えばこれのHTMLコードをスニペット登録しておけば、毎回吹き出し機能を挿入することもなくショートカットキーで一発で貼り付けられます。
では、やってみますね。
①まず、既に投稿済みの編集画面にいき、コードエディターを開きます。
右上の「縦に点が3つ並んだボタン」を押してたらエディターの切替画面が出てきます。
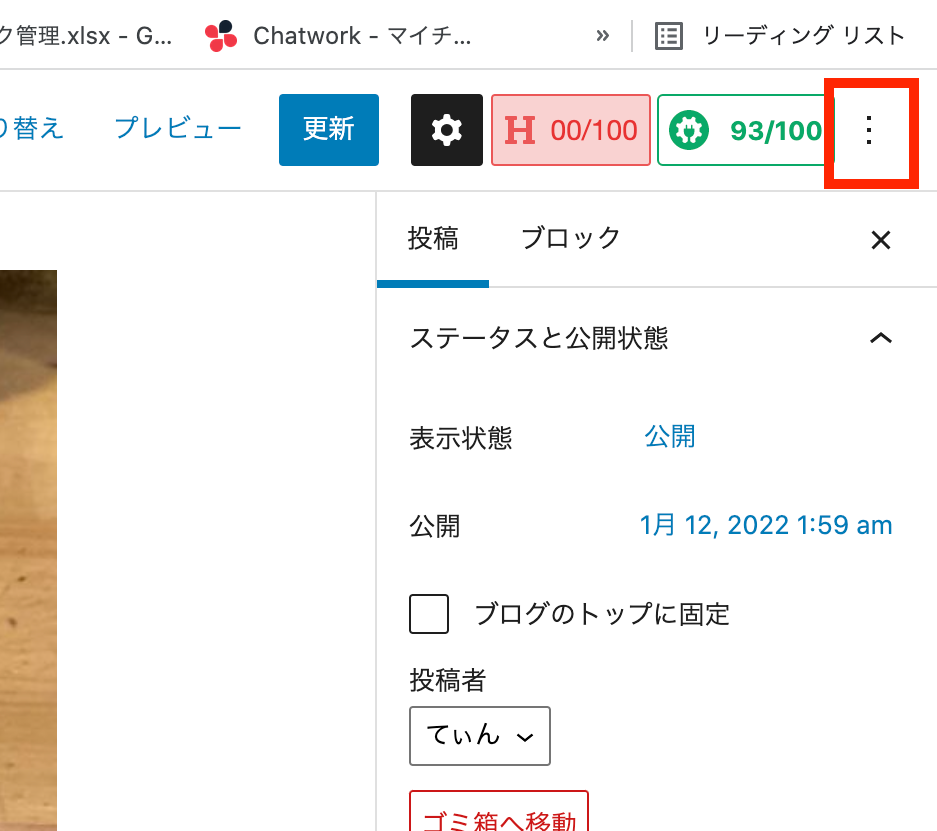
②次に定型文として登録したいコードの部分を探してコピーします。
今回の場合、ここが該当箇所のHTMLコード部分です。
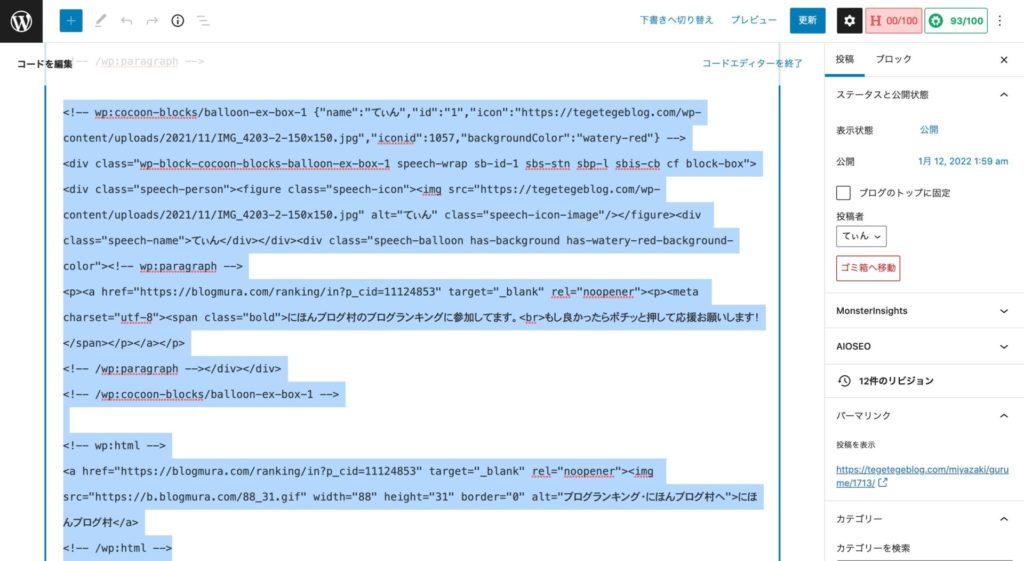
③コピーしたHTMLコードをClipyに登録するのでClipyを起動しましょう。(上のステータスバーにアイコンがあるはずです。)
今回は「ブログ」というフォルダを作って、「ブログ村バナー」というスニペット名で追加しました。
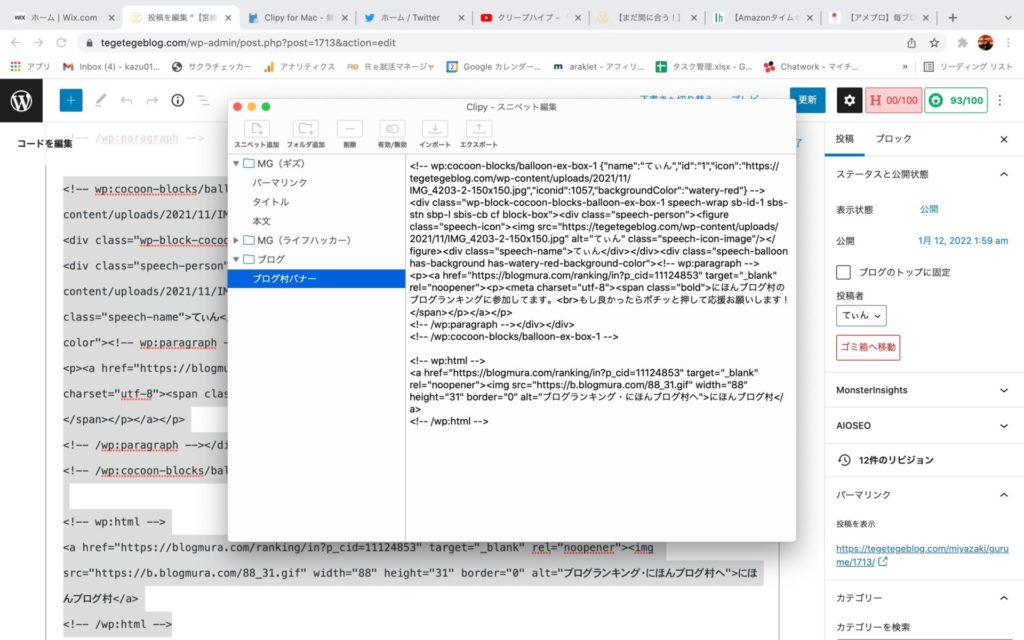
④これで登録は完了したので、次からはスニペット機能を使ってコードエディターに貼り付けるだけです。
まず、投稿画面でコードエディターを開きます。
(シフトキー「⬆」+コマンドキー「⌘」+V)でClipyを開いたらスニペットに「ブログ村バナー」が追加されているのでペーストします。
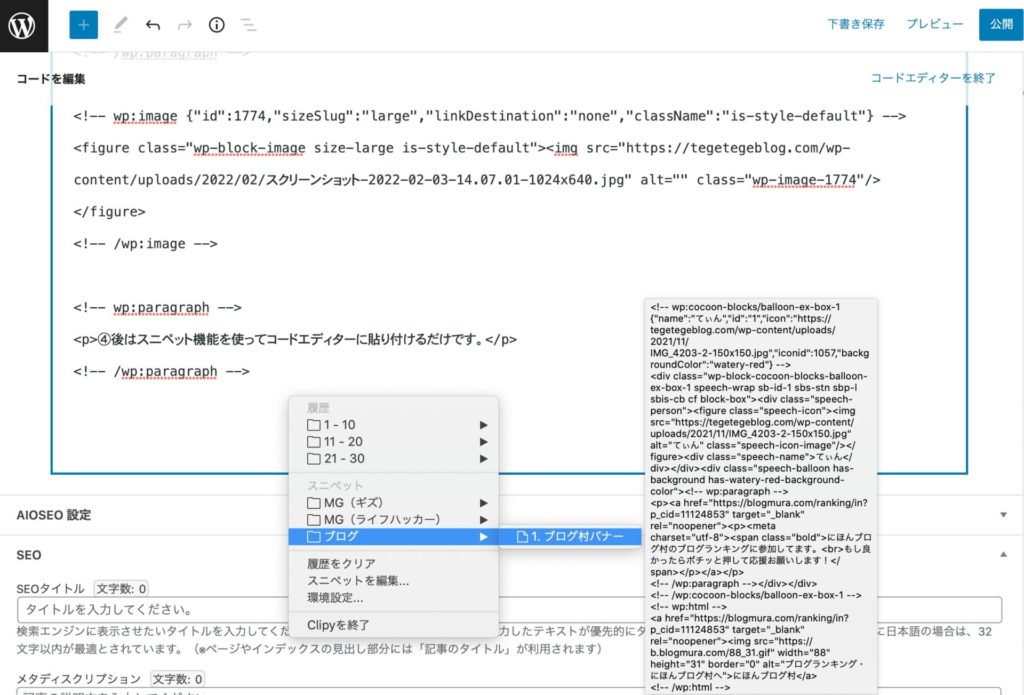
貼り付けたので、プレビューで確認してみましょう。
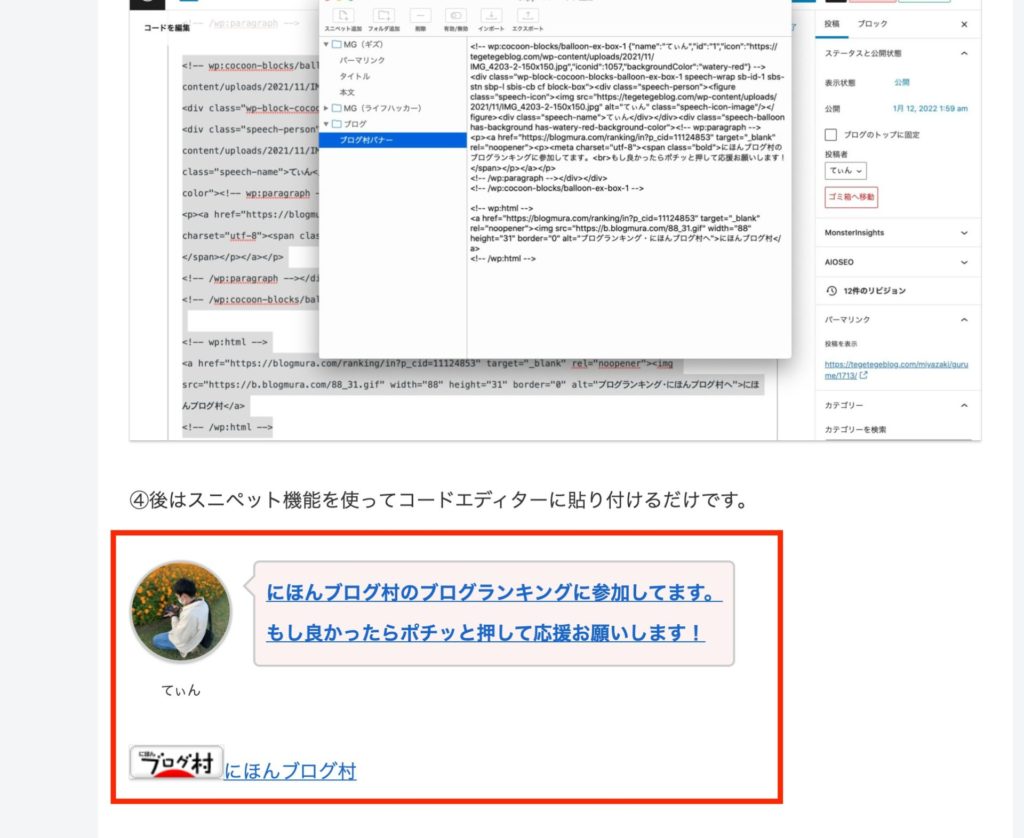
赤枠の部分です。ちゃんと反映されていますね。
「スニペット機能」めちゃくちゃ便利じゃないですか?
コードエディターを開いてショートカットキーを押すだけなので、10秒も掛からないです。
かなりの時短になりました!
まとめ
こんな感じでClipyはかなり便利なんです。
ほぼ毎日Clipyは使ってる気がします。笑
今は便利なツールがたくさんあると思うので、その一つとしてもし良かったら使ってみてくださいね!
ちなみに、以前の記事でGoogleの拡張機能についても書いてますので良かったらこちらもご覧ください。【Googleの拡張機能が便利すぎる!!これ使わないのはほんとにもったいないです。】



コメント